1TB Toshiba External Hard Drive Is Not Working and Undetectable, Help!
- Usb Not Working Windows 10
- Surface Book 3 Usb Ports Not Working
- Why Is My Usb Not Working
- Micro Usb Port Not Working
The ADAPTER will NOT work with a USB-A cable. In order to transfer photos/files from the PIXEL to your Windows PC, you will need a USB-C TO USB-A CHARGE/SYNC CABLE. You will need to follow the. How to transfer library Kindle Books via USB. Note: Kindle Books are currently available for U.S. In most cases, library Kindle Books can be delivered wirelessly to your device instead of via USB, as long as your Kindle has a Wi-Fi connection.
'Hi there, do you know how to make external hard drive show up in PC when it failed to be detected? I have 1TB Toshiba external hard drive with almost 500GB data saved on it. It suddenly disappeared from my PC but the light of the drive is still on. What's going on with my drive? Do know you how to fix this issue?'
External hard drive not showing up or detected is just one of the many situations that indicate your Toshiba hard drive is not working. To help you fix your problematic device quickly, you should specify your situation according to the steps below before applying the fixes for 'Toshiba external hard drive not working'.
Step 1. Connect your Toshiba hard disk to your computer using the Toshiba cable.
Step 2. Go to 'This PC' > 'Manage' > 'Disk Management'.
Then you will see yourself in one of the following cases:
- The Toshiba external hard drive is not showing in Disk Management or in This PC
- The Toshiba hard drive is showing up in Disk Management but not in This PC
- The Toshiba disk is showing up in both Disk Management and This PC but is inaccessible
- The hard drive is detected but not showing any files
- The Toshiba external hard drive light blinking but not working
Fixes for Toshiba External Hard Drive Not Working
When your Toshiba hard drive is not working, you may find yourself in one of the situations listed above. Identify your situation and follow to see the possible causes and the solutions to fix your Toshiba hard drive.
| Workable Solutions | Step-by-step Troubleshooting |
|---|---|
| Fix 1. Toshiba Not Showing Up | Check the hard drive connection > update Toshiba driver > send for manual repair..Full steps |
| Fix 2. Toshiba Not in This PC | Update Toshiba driver > change driver letter..Full steps |
| Fix 3. Detectable But Inaccessible | If you find your Toshiba disk isn't showing any files, you can..Full steps |
| Fix 4. Detected But Not Showing Files | Try every USB port available; Determine you're using USB 2.0 or 3.0..Full steps |
| Fix 5. Light Blinking But Not Working | This is a common issue that happens to external hard drives from all the brands..Full steps |
You May Also Interest In:
If you are having a similar issue on your hard drive, you may directly try the fixes below.
Are your hard drives, be it new or old, internal or external, not showing up in File Explorer or Disk Management? Follow to learn how to make your hard drive showing up again in Windows 10/8/7 without losing data.
Situation 1. Toshiba External Hard Drive Is Not Showing Up in This PC and Disk Management
Possible causes: Connection issues, outdated Toshiba external hard drive driver, physical damage on the disk
Based on the possible reasons why your Toshiba external hard drive is not working, you have three methods to try:
Method 1. Check the Hard Drive Connection
There are many tips you can try to check the connection between your Toshiba external hard drive and your computer.
- Connect your Toshiba external hard drive to another USB port, including the rear ones, on your computer
- Use the original cable to connect your hard drive
- Use another cable to connect your Toshiba hard disk
- Connect your Toshiba hard drive to another computer
Method 2. Update the Toshiba External Hard Drive Driver
If the Toshiba hard drive is still not working, try to update the device driver. An outdated or corrupted hard drive driver will cause some problems while using the device. Since your hard drive is not detected by the PC, you cannot update the driver via Device Manager. Go to the official site of Toshiba, then download and install the latest driver by entering your model or the serial number of your disk.
Method 3. Send for Manual Repair
If you are sure there is physical corruption on your Toshiba external hard drive or the disk is still not working after trying the methods above, you are recommended to send the Toshiba hard drive for manual repair.
Situation 2. Toshiba External Hard Drive Is Showing Up in Disk Management But Not in This PC
Possible Causes: Toshiba external hard drive driver issues, drive letter conflicts
A Toshiba external hard drive that is not working in such a case may be caused by a problematic device driver or a drive letter conflict between your Toshiba external disk and the partition on your computer. Foxit phantom v2. The solutions are easy:
Method 1. Update Toshiba External Hard Drive Driver
Since your device is detectable, you can update the driver via the Device Manager.
Step 1. Connect the Toshiba external hard drive to PC, right-click on 'This PC' (in Windows 10) and choose 'Properties'.
Step 2. Click 'Device Manager' then expand 'Disk drives'. Find and right-click the problematic USB drive and select 'Update driver'
Step 3. Click 'automatically search for driver software online'.
Step 4. Wait for the driver to be updated, then reboot your computer. Afterward, you can try to reconnect your USB drive to PC and check whether the USB drive shows up or not.
Method 2. Change Driver Letter
Step 1. Go to 'This PC', right-click it and choose 'Manage' > 'Disk Management'.
Step 2. Right-click the volume on your USB flash drive/external hard drive and select 'Change Drive Letter and Paths'.
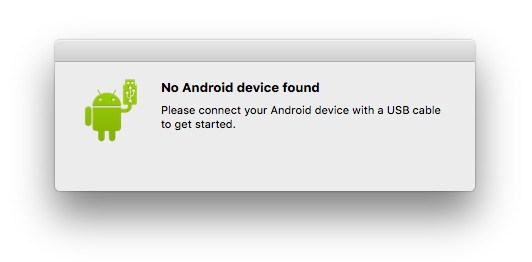
Step 3. In the new window, click 'Change'.
Step 4. Assign a new drive letter to your USB and click 'OK'.
Situation 3. Toshiba External Hard Drive Is Detectable But Inaccessible
Audio capture tool. Possible causes: MBR corruption, I/O device error, file system errors..
You may see your Toshiba external hard drive state is 'Not Initialized' or 'No Media' in Disk Managemen, your disk shows RAW file system or the partition on it is lost (showing as unallocated space). All make your device inaccessible. To fix 'Toshiba external hard drive not working' in the last two situations, you can:
Method 1. Recover Data from the Toshiba External Hard Drive and Format It
If the partition on your Toshiba disk is RAW, don't worry. You can use the hard drive recovery software - EaseUS Data Recovery Wizard to recover data from the inaccessible disk and then format the device to assign a new file system to it, which will make it usable again.
To recover data from your RAW drive:
Step 1. Choose the external hard drive
Since you're going to recover data from the external hard drive, run EaseUS Data Recovery Wizard and choose the exact drive where you lost data. Click Scan.
Step 2. Scan for lost data
The software will start immediately to scan all over the selected drive for all lost data. During the scan, you could see more and more data showing up in the results.
Step 3. Preview and recover data
After the scan is over, check the scan results for the desired data. You can preview the file by double-clicking on it. Click Recover and choose another location to save the recovered data.
To format your Toshiba disk:
Step 1. Open 'This PC', right-click your RAW drive or RAW disk and choose 'Formatted'.

Step 3. In the new window, click 'Change'.
Step 4. Assign a new drive letter to your USB and click 'OK'.
Situation 3. Toshiba External Hard Drive Is Detectable But Inaccessible
Audio capture tool. Possible causes: MBR corruption, I/O device error, file system errors..
You may see your Toshiba external hard drive state is 'Not Initialized' or 'No Media' in Disk Managemen, your disk shows RAW file system or the partition on it is lost (showing as unallocated space). All make your device inaccessible. To fix 'Toshiba external hard drive not working' in the last two situations, you can:
Method 1. Recover Data from the Toshiba External Hard Drive and Format It
If the partition on your Toshiba disk is RAW, don't worry. You can use the hard drive recovery software - EaseUS Data Recovery Wizard to recover data from the inaccessible disk and then format the device to assign a new file system to it, which will make it usable again.
To recover data from your RAW drive:
Step 1. Choose the external hard drive
Since you're going to recover data from the external hard drive, run EaseUS Data Recovery Wizard and choose the exact drive where you lost data. Click Scan.
Step 2. Scan for lost data
The software will start immediately to scan all over the selected drive for all lost data. During the scan, you could see more and more data showing up in the results.
Step 3. Preview and recover data
After the scan is over, check the scan results for the desired data. You can preview the file by double-clicking on it. Click Recover and choose another location to save the recovered data.
To format your Toshiba disk:
Step 1. Open 'This PC', right-click your RAW drive or RAW disk and choose 'Formatted'.
Step 2. Set a file system (NTFS, FAT32, or exFAT) according to your needs and click 'Start'.
Step 3. In the Warning window, click 'OK' to start formatting your storage medium.
Method 2. Recover Data from the Toshiba Disk and Create Partition
You may see your Toshiba hard drive shows up as unallocated space because the partition is lost. In such a case, you can also use the EaseUS data recovery software to recover data from your Toshiba external hard drive and then create new partitions on it to make it usable. Since the way to perform data recovery has been detailed already, here we will show you how to create new partitions on your disk only.
Step 1. Right-click 'This PC', choose 'Manage' > 'Disk Management'.
Step 2. Right-click the unallocated space and choose 'New Simple Volume'.
Step 3. Follow the wizard to finish the remaining process.
Situation 4. The Toshiba External Hard Drive Is Detected But Not Showing Files
If you find your Toshiba disk isn't showing any files, you can refer to the article about 'pen drive not showing data' to make your files show up again.
Situation 5. Toshiba External Hard Drive Light Blinking But Not Working
This is a common issue that happens to external hard drives from all the brands including Toshiba, Seagate, Samsung, and more. The solutions to 'Toshiba external hard drive not working' in such a case are the same as the ones to 'Seagate external hard drive light blinking but not working', regardless of the brands.
Other Fixes for Toshiba External Hard Drive Not Working
In addition to the commonest cases, there are other situations in which your Toshiba external hard drive is not working properly. Thus, there are other tips worth trying if the methods above fail to bring your device back to normal.
| Workable Solutions | Step-by-step Troubleshooting |
|---|---|
| Fix 1. Check Power Management | Click Start, type: devmgmt.msc and hit 'Enter'..Full steps |
| Fix 2. Reboot to Safe Mode | Go to Settings, click on 'Update & security'. Tab on 'Recovery'..Full steps |
| Fix 3. Use Partition Manager | Launch EaseUS Partition Master Free and right-click the partition..Full steps |
| Fix 4. Run CMD | Press 'Win + R' to open Run dialog and..Full steps |
Fix 1: Check Power Management for USB Hub
- Click Start, type: devmgmt.msc, and hit Enter.
- Open Device Manager and expand 'Universal Serial Bus controllers'.
- Right-click on theUSB Root Hub, click on'Properties'.
- Go to Power Management and uncheck'Allow the computer to turn off this device to save power'.
If this doesn't work, try Fix 2.
Fix 2: Reboot PC into Safe Mode
In order to thoroughly check out and find the exact problem, you can try to reboot the PC into Safe Mode to see where Toshiba external hard drive can work or not:
- Go toSettings, click on 'Update & security'.
- Tab on 'Recovery', select'Advanced Startup'and click 'Restart now'.
- PC will automatically boot into another Startup Settings screen, pressF4to initiate PC reboot into Safe Mode.
- Then check whether the Toshiba external hard disk can be detected or not.
If not, don't worry. Effective fixes and solutions are available to help to fix Toshiba external hard drive not working issue right now.
Disk check can effectively fix and repair some internal errors on your storage devices, even including the hard disk drive not working issue. Here you have two options to get this issue fixed:
Fix 3. Fix Toshiba External Hard Drive Not Working with Free Partition Manager
Step 1. Launch EaseUS Partition Master Free and right-click the partition that you want to check by clicking 'Check File System'.
Step 2. Click 'Start' to continue and let this program check and fix all found errors on the Toshiba external hard drive.
3. Click Finish to complete the process.
Fix 4. Fix Toshiba External Hard Drive Not Working by Running CMD
- Press 'Win + R'to open Run dialog and type cmd to open Command Prompt by hitting 'Enter'.
- Type chkdsk /f c: ('C' is the drive letter of your Toshiba external hard drive) and hit 'Enter' to run the disk check process.
- Type exit to finish the process when the disk check process is finished.
Then you can check to see whether this has worked to repair your Toshiba external hard drive or not.
If you don't have any technical know-how and want to minimize data risks, using third-party software could be a better choice. The Command line is suitable for computer professionals since wrong commands can cause severe problems. Therefore, we strongly recommend you try an automatic command line alternative.
EaseUS Tools M is a practical computer fixing tool that is safe and light-weighted. It's a perfect alternative to CHKDSK command. Use this one-click tool to solve your computer issues.
To fix file system error or disk error:
Step 1: DOWNLOAD EaseUS Tools M for Free and install it.
Step 2: Open the software and select the 'File showing' option.
Step 3: Choose the drive and wait for repairing. After the operation completes, click the 'View' button to check the drive.
- Click on Start and type devmgmt.msc to open Device Manager by hitting Enter.
- Expand'Universal Serial Universal Serial Bus controllers', right-click every USB device found there, and select 'Uninstall'.
Then check out whether any device shows up as unrecognized or not:
- If the Toshiba external hard drive shows as unrecognized, go to the driver's tab and delete/uninstall the driver. Then check out whether the external hard drive shows up in My Computer/My PC or not.
- If it doesn't show up, reboot or restart the PC.
- If it shows up but disappears later, repeat the above steps and go to Disk Management, change the drive letter of your Toshiba external hard drive and reconnect it to PC to let the PC detect it again.
The Botton Line
When your Toshiba external hard drive is not working, figure out the specific situation and then follow the corresponding solutions to fix it, which is more time-consuming than trying the tips one by one. If none of the fixes help to fix 'Toshiba hard drive not working', other than sending the device for manual repair, you can also get it replaced if it is still under warranty.
Summary :
You can transfer Android files to Windows or Mac via USB cable or use the Android File Transfers app for Mac. However, if Android file transfer not working occurs, try the solutions mentioned in this post to fix it. For more related solutions, please visit the MiniTool home page.
Quick Navigation :
Using the USB connection is the most common way to connect a smartphone to a computer especially when you want to transfer files between devices.
For example, if you are using an Android phone, you can connect the device to your Mac or Windows computer, check the File transfers option on your Android device, and then transfer your Android files to your computer.
However, at times, you may discover that Android file transfer not working or responding happens after you have connected the two devices. This issue can happen on both Windows and Mac. If you are facing this issue currently and you want to fix it, you come to the right place.
In this post, we will talk about the Android file transfer not responding or working issue. No matter you are running Windows or Mac, you can find an available solution here.
Do you want to recover deleted files Android? This powerful and professional software, MiniTool Mobile Recovery for Android, can be used to solve such an issue.
Why Android File Transfer Not Working on Mac/Windows
Many factors can cause the Android file transfer not responding/working on Windows 10 issue.
According to some users' reports and feedbacks from the internet, incompatibility and absence of the required drivers or incompatible hardware are the top reasons for Android file transfer not working.
Of course, there may be some reasons related to the Android device, like the improper settings, outdated Android OS, and more.
To help you get rid of this issue, we collect some methods that are proved to be effective in this post. Usually, you are not sure that exact reason for Android file transfer not working on Mac/Windows. So, you can try these methods one by one to find a suitable solution.
Fix 1: Check the USB Port and Cable
A USB port and a USB cable are the necessary elements for Android data transfer. If they are defective, USB device not recognized Android/Android file transfer not working will happen naturally.
Usually, there is more than one USB port on your computer. When you are bothered by the Android file transfer not working on Mac/Windows issue, you can try another USB port to see whether it can work normally.
USB port not working? No matter you are using Windows 10/8/7 or Mac, you can read this article to find a proper solution to fix this issue.
On the other hand, we recommend using the original or genuine USB cable to establish the connection between your Android device and your computer. But, if the USB cable is at fault, you can also use another USB cable to have a try.
If this method is unavailable for Android file transfer not working on Mac/Windows, move on to the next one.
Fix 2: Allow USB Debugging
Allowing USB debugging on your Android phone is important for the connection between your Android device and the computer. To be specific, your computer will not detect your Android device successfully if this feature is not enabled.
So, when Android file transfer not working on Mac/Windows occurs, you can go to check whether the USB debugging is enabled. If not, you need to allow USB debugging with these steps:
- Open and unlock your phone.
- Go to Settings > About Phone.
- Tap the Build number 7 times to enable the developer mode.
- Tap the back button and you will see Developer options.
- Check the USB debugging option to enable it.
Usb Not Working Windows 10
Fix 3: Enable File Transfers on Your Android Phone
If the File Transfer feature is not enabled on your Android phone, USB device not recognized Android will occur.
You may ignore this issue because you need to enable this feature on your Android device. But, you always pay attention to your computer instead after the connection.
So, just pick out your Android phone, unlock it and you will see a window about the USB connection. Tap USB for charging for more options and check File transfers to enable it.
Then, Android file transfer should work normally. However, if this issue persists, you can update your Android OS to fix Android file transfer not responding on Mac/Windows.
Fix 4: Update Android OS to the Latest Version
If you are still running the older Android OS, you can also encounter Android file transfer not working issue since the older version is not compatible with the related drivers on your computer.
Thus, you will need to update your Android OS to the latest version to fix USB device not recognized Android.
You can follow these steps to do the job:
- Tap Settings on your phone.
- Tap System > Advanced > System update.
- Follow the onscreen steps on your Android device to update the OS.
The above are 4 simple solutions. But, they may not work in all situations.
If they don't work and you are running macOS, you can reboot your computer to have a try.
If you are running Windows OS, you need to consider the driver and hardware issue. Keep on reading to get some related solutions.
Is your SD card corrupted after Android update? If so, you can refer to this post to use MiniTool data recovery software to get the lost data back from SD card.
Fix 5: Update or Install the Required Drivers (Only for Win)
Device drivers are the important elements that allow the normal connection between the external device and your computer. If you don't install the required drivers or the drivers are outdated, Android file transfer not working can easily happen.
Surface Book 3 Usb Ports Not Working
The Android ADB drivers are the drivers you need to install or update. You can go to the official site of the Android ADB drivers to download and install the latest version on your computer. Then, you need to reboot your computer to check whether you can transfer files to your computer successfully.
Fix 6: Install MTP USB Device Driver Manually (Only for Win)
MTP, short for Media Transfer Protocol, is a part of the Windows Media Framework. It allows you to transfer files from your Android phone to your computer. If there is something wrong with Media Transfer Protocol, Android file transfer not working just happens without doubt.
You can follow these steps to install the MTP USB device driver manually:
- Open File Explorer.
- Go to this path: C:WindowsINF.
- Find the file called wpdmtp.inf. Right-click on it and choose Install from the popup menu.
It will take only a few seconds to complete the installation process. After that, you can restart your computer to see whether the Android file transfer not working issue is fixed.
Fix 7: Run the Troubleshooters (Only for Win)
Some users report that the Hardware Troubleshooter can also be used to fix Android file transfer not working issue.
Take Windows 10 as an example. You can follow these steps:
- Press the Windows button and choose Settings.
- Go to Update & Security > Troubleshoot.
- Find the Hardware and Devices section and click on it.
- Press Run the troubleshooter.
The troubleshooter will begin the detecting process automatically. After that, you can follow the wizard to complete the troubleshooting process.
After trying these methods, the Android file transfer not working issue should be solved. If not, you will need to ask a professional for help.
Why Is My Usb Not Working
The APP Android File Transfer Not Working on Mac
Android File Transfer is a third-party that is used to browse and transfer files between your Mac computer and your Android device. You can see that it only has a Mac version.
Micro Usb Port Not Working
You can download it from the official site of Android and install on your Mac to enjoy its convenient data transfer function.
When using it, you can encounter different kinds of issues like the app Android File Transfer Mac not working. You can first try the fix 1 to fix 4 to see whether you can solve this issue. If not, this issue can be caused by the following two reasons and you need to take some other measures.
- There are incompatible applications installed on your Android device or Mac computer.
- The Android File Transfer app is out-dated or corrupted.
Here are two relevant solutions and we will introduce them in the following content.
Fix 1: Uninstall Samsung Kies/Smart Switch on Mac
If you are using a Samsung Galaxy S9/S9+/S7/S8/S5/S6/S4/Note 8 or Note 5, Android File Transfer will not work because the Samsung Kies or Samsung Smart Switch applications installed on your Android device or Mac computer are not compatible with the Android File Transfer app.
To solve the Android File Transfer not working on Mac issue, you need to uninstall these incompatible applications.
Fix 2: Reinstall the Android File Transfer App on Mac
If the Android File Transfer app is out-dated or corrupted, you can also encounter this issue of Android File Transfer not working. To solve this issue effectively, you can reinstall this app on Mac. After the reinstallation, you should be able to use the Android File Transfer app as usual.
Still, if this method can't help you out, you will need to ask a professional for help.
Android File Transfer Alternative for Windows
The Android File Transfer app is specially designed for Mac computer. If you are running Windows, you may ask: is there any available Android File Transfer alternative on Windows?
Of course, yes! You can try MiniTool Mobile Recovery for Android.
MiniTool Mobile Recovery for Android is a program that can find and save both deleted and existing files on your Android device and SD card. With the free edition of this software, you can save 10 files of one type once.
Press the following button to get this free Android File Transfer alternative for Windows.
To use this software to directly extract files from your Android device to your computer, you need to root your Android device in advance. Additionally, you need to close any other Android management software while you are using this Android File Transfer alternative for Windows.
Then, you can follow these steps to transfer files from Android to Windows:
1. Connect your Android device to your computer via USB cable.
2. Open the software to enter its main interface.
3. Select the Recover from Phone module.
4. The software will automatically identify your Android phone and then enter the Device Ready to Scan Here, you need to choose a scan method. Read the introductions of these two scan methods and choose a suitable one based on your needs. Then, click Next.
5. The software will start the scanning process. When it ends, you will see a data type list of the left side of the interface. You can choose one data type from the list to see the detailed items in it. Then, you can select your needed files and then press Recover to save them on your computer.
If you want to use this software to transfer your Android files to Windows without limits, you can update it to a full edition.
Bottom Line
Android File Transfer not responding is not a difficult issue. This article tells you several solutions. Try them to help you solve the issue. At the same time, an Android File Transfer alternative for Windows is also introduced here. You can try it when necessary.
Should you have any questions when dealing with Android File Transfer not working on Mac/Windows, you can just send an email to [email protected] or let us know in the comment. You can also share your suggestions here.
Android File Transfer Not Working FAQ
- Connect your Android to your computer via a USB cable.
- Unlock the device.
- Tap Charging this device via USB on your Android.
- Select File Transfer under Use USB for.
- You will see a file transfer window on your computer. Then, you can transfer your Android files.
- Connect your Android to your Mac via a USB cable.
- Unlock the device.
- Drag down the Notification Bar on the device.
- Select Connected as Mobile Device.
- Then, your Mac can successfully recognize your Android device.
- Download and install the application Android File Transfer on your Mac.
- Open AndroidFileTransfer.dmg.
- Drag the app to Applications.
- Connect your Android phone to your Mac via a USB cable.
- Double click Android File Transfer.
- View the files and folder on your Android device and then copy files.

